Win7更新后开机黑屏21%怎么解决?最近有用户询问这个问题,刚给电脑进行更新,开机就遇到了黑屏卡在21%的情况,没办法正常进入系统,不知道怎么处理,这是怎么回事呢?针对这一问题,本篇带来了详细的解决方法,分享给大家。
Win7更新后开机黑屏21%怎么解决?
1、首先排除系统驱动问题,病毒问题。
2、然后在Win7系统开机后,使用快捷键Ctrl+Shift+Esc键,快速打开任务管理器。然后在任务管理器面板上,新建“explorer.exe”进程,在运行之后,可以看到桌面恢复正常。
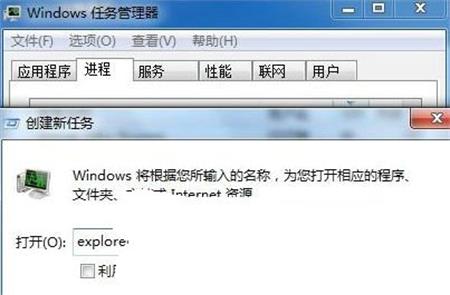
3、值得令用户注意的是,在win7系统黑屏时,在任务管理器进程列表中查找到“explorer.exe”进程,在鼠标点击上去后,可以看到进程详情后面有explorer.exe进程的路径,后面还有一串编码。
4、而在新建的explorer.exe进程上,查看到的进程详细,仅显示explorer.exe路径。这即说明导致win7系统出现黑屏的问题。
win7系统电脑黑屏怎么办?
1、通过右键点击屏幕右下角的电源图标,然后选择“电源选项”进入到电源选项设置窗口,然后点击“选择关闭显示器时间”。
2、点击之后会弹出一个新窗口,在这个窗口里面可以选择:如果使用笔记本电池时,在没有人对笔记本进行操作的情况下,多长时间后自动关闭显示器(即关闭屏幕),可以随便设置。
锁屏是锁定屏幕防止误操作,息屏是正常关闭背光息灭屏幕节省电源,黑屏是因卡顿、死机造成的屏幕发黑但屏幕并未关闭。
设置息屏时间的具体步骤:一、首先,打开Windows7系统,在开始菜单中选择“控制面板”,点击打开。
二、然后,在控制面板中选择“电源选项”,点击打开。
三、然后在窗口中左侧选择“选择关闭显示器的时间”,点击打开。
四、最后,在“关闭显示器”位置设置win7电脑息屏时间即可,问题解决
电脑系统更新后黑屏怎么办
装了win7系统的电脑有时可能会出现自动黑屏一会又恢复的问题,下面就是一些解决方法及原因。
原因一:显卡驱动故障
解决方法:建议卸载原有显卡驱动程序,重新安装另一个版本的显卡驱动或升级到最新版。
原因二:显卡芯片故障
解决方法:建议更换显卡测试,芯片故障并不是谁都能修的,建议送修。
原因三:显示器故障
解决方法:显示器故障的可能性显然是最大的,使用久了以后,灯管老化、高压板故障都会导致黑屏现像的发生,并且这个现象出现次数会越来越多,一般用户也没有能力自修,建议请专业人员维修。
拓展资料:
现在什么电脑系统最好用
现在受欢迎的电脑系统是windows系列,其中广为人知的是XP、vista、win7、win8、win8.1、win10,但这些系统各有利弊,哪个系统比较好呢?
1、XP系统,是的microsoft的第一个史上最成功的操作系统。曾经最亲民的主流系统,不过在2014年4月8日,服役13年的微软Windows XP系统正式“退休”。尽管系统仍可以继续使用,但微软不再提供官方服务支持。不过360仍然提供更新服务。
2、windows vista,vista除了有了aero毛玻璃,安全性能有了提高,其他地方并没有体现出优势。一般不是研究电脑的不建议使用,配置要求也高。
3、windows 7,Win7是史上第一个流畅性稳定性最好的系统,aero毛玻璃效果也很好,现在一般可以选择它。
4、windows 8,Win8流畅性稳定性也很好,但是它的开始按钮和屏幕没有了,界面采用扁平化风格,效果很好。擅长平板、触控的可以选择它。
5、windows 8.1,Win8.1将开始按钮回归,一些地方也作了些改进,是win8的升级版,开始屏幕修改了一些地方,没有回归开始菜单。擅长平板,触控的可以选择它。
6、windows 10,Win10堪称史上最好的操作系统之一。系统性能好,修改了很多地方,目前兼容性已经得到逐步提升,喜欢尝鲜的可以试试。
win7系统开机黑屏怎么解决?
哪种黑,需要根据具体症状来分析,.
一、开机直接黑屏
1、首先看看显示器电源是否接通,若接通,则看看你的显示器开关是否打开
2、其次看看主机电源指示灯是否亮,不亮则考虑你的电源可能坏了,如亮则听听主机通电后的声音,如果很清脆的一声‘嘀’并且电源、cpu、显卡的风扇都转到话,那就要考虑看你的显卡是不是出为题了,如果是连续的‘嘀嘀嘀’声,看看你的显卡和内存的金手指是否因氧化产生接触不好,擦亮他们重新装上,再开机
3、如果还是黑屏,那就要看看CPU及他的供电模块了,看看cpu周围的电容是否爆浆,闻闻是否有焦糊的气味,如果有气味,就是硬件损坏了,拿去电脑店维修。
二、win7开机黑屏,但能看到鼠标
1.同时按下键盘Ctrl+Alt+Del(当然在此步骤前,首先要保证电脑连上了键盘),在列表中选择“启动任务管理器”,这是会弹出“任务管理器”,
用鼠标点击左上角菜单“文件”-“新建任务”,
在弹出的“创建新任务”对话框中输入“explorer”点“确定”,
这是就系统的桌面就正常显示了,这就完成了第一步,按下面步骤彻底解决。
2.点击屏幕左下角的“开始”按钮,在文本框中输入“regedit”进入,按enter键进入注册表,
依次展开注册表选项:
HKEY_Local_MachineSoftwareMicrosoftWindows NTCurrentVersionWinlogon,(用鼠标点击相应的项即下拉展开其子项,在子项中找到相应的选项,依次方法找到Winlogon项)。
找到winlogon项,用鼠标单击之,在屏幕右边的列表中找到 ”Shell” 项,用鼠标右键点击之,在下拉菜单中,选择“修改“,
在弹出的“编辑字符串”对话框中删除“数字数据”中”explorer.exe”后面的内容,点确定,并关闭注册表,
至此,该问题应能完全解决,另外,该问题是由于中病毒导致,请对电脑进行查毒。
3.如果教程中方法都没办法解决的话那么就重新安装系统。
