我们的win7电脑在开机后都会自动连接网络,有些用户在使用过程中出现了错误711的提示,网络就会断开,那么这个问题是怎么回事,要如何才能够解决,今日win7教程就来分享解决方法,有需要的用户欢迎来排行榜大全获取解决方法。
win7网络连接错误711的解决方法:
1、双击打开电脑上的计算机,将“C:Windows\System32”复制到上方的地址栏中,并回车定位到处,选中“LogFiles”文件夹右击选择“属性”打开。
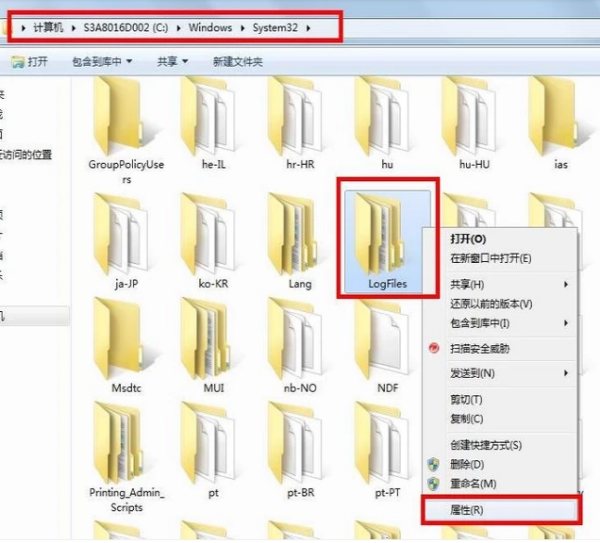
2、在打开的窗口中,点击上方的“安全”选项卡,点击下方的“高级”按钮。

3、接着点击上方的“所有者”选项,点击左下角的“编辑”按钮。
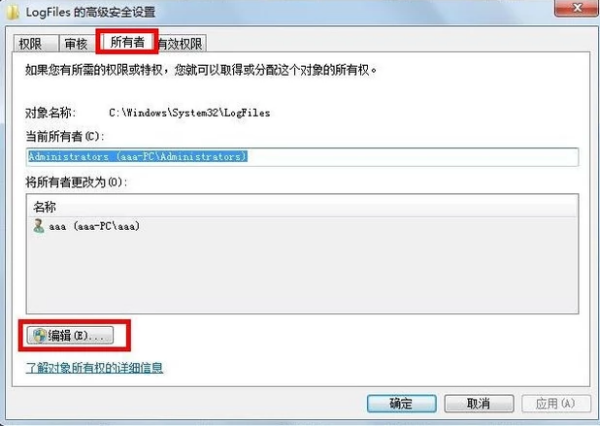
4、选中当前使用的账户“aaa”,点击确定。
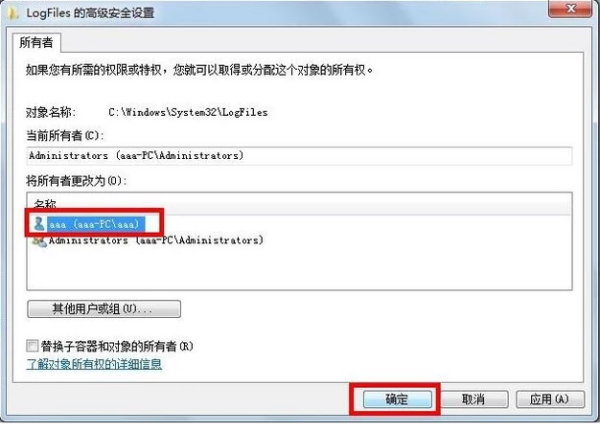
5、在弹出的提示框中点击“确定”。
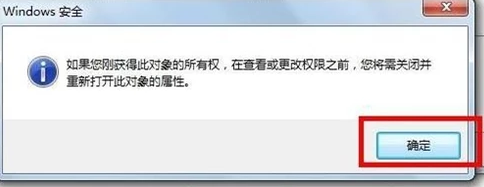
6、然后点击下方任务栏中的开始,选择菜单选项中的“计算机”右击选择“管理”打开。
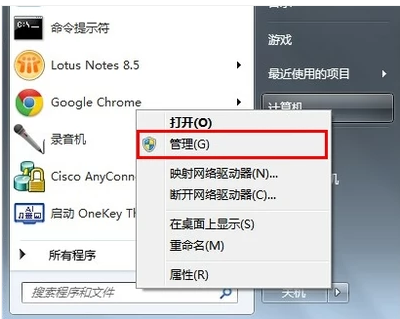
7、进入新界面后,点击“服务和应用程序”下方的“服务”选项。
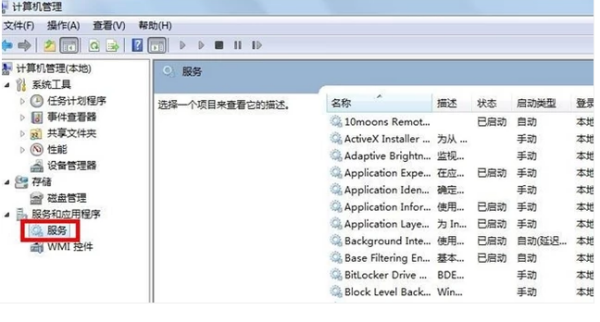
8、找到右侧中的“Remote Access Auto Connection ManagerRemote”,如果未开启的话,选中右击选择“启动”选项。
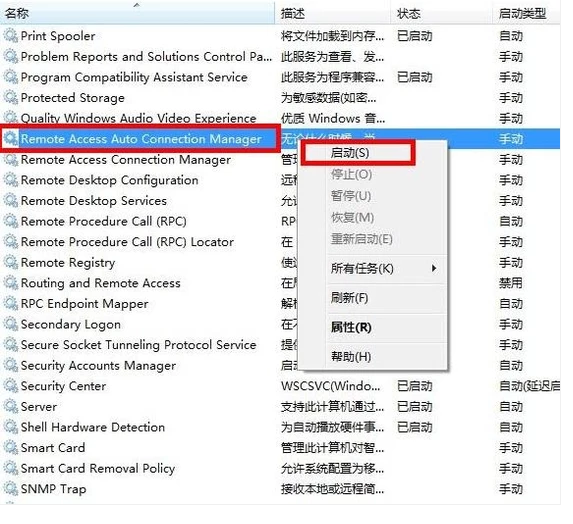
9、接着找到“Access Connection Manager”,如果未开启的话,选中右击选择“启动”。

10、然后找到“Telephony”选项,如果处于未开启的状态,选中右击选择“启动”选项即可解决问题。
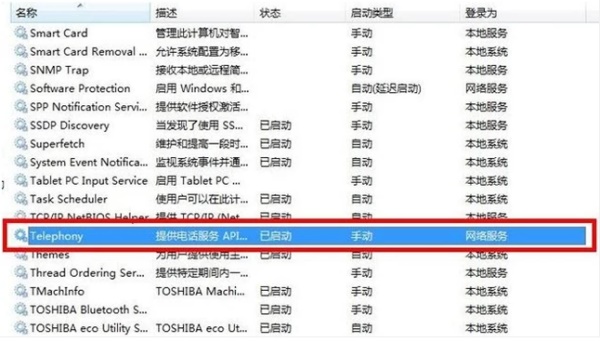
电脑连接不上网络,错误代码711,怎么办?
1、711问题的产生,多一般情况是相关服务没有启动产生的。
很多优化软件或者爱优化系统的发烧友,总会关闭很多没用的系统服务,虽然有些服务刚关闭时发现不了问题,但再某一特定时刻,这些服务还是非常重要的。服务启动有先后区分,请按提到的步骤先后启动。
2、控制面板-系统和安全-管理工具-服务。
3、找到windows event log这项服务,双击打开对话框,将其设置成自动,并且启动了。
这项服务,系统初始默认是自动,也就是开机时就会自动启动,可能会被优化软件调成手动,“手动”时,使用某些软件可能会遇到一些意想不到的问题,强烈建议设置为“自动”。
4、找到Telephony这项服务,双击打开对话框,将其设置成“手动”,并且启动了。
这项服务(不启动也可以,只要不是禁用状态,连接宽带就会被激发启动)
5、上一步骤完成了Telephony的启动,这一步骤才可以启动最后一项重要的服务:Remote Access Connection Manager,启动方法与前面几个类似,建议将其设置成“手动”。
6、此时再进行宽带连接,就不会再出现711错误提示了。
注意事项:
以上三个服务有先后之分,首先启动windows event log,然后启动Telephony,最后才是Remote Access Connection Manager。
使用优化软件要谨慎,如果不是对系统服务很了解,不建议对这些服务进行操作。如果非要操作这些服务,请将其设置为“手动”状态,这样可以降低问题的产生。
windows event log这项服务不建议设置为“手动”,最好设置为“自动”,小编曾经将其设置为“手动”,致使oracle数据库软件无法正常使用,耽误了很多时间。
以上就是win7宽带连接错误代码711的解决方法,希望对你有帮助
Win7连接失败,错误为711
711这个错误代码是指由于连接不到远程服务器。
修复步骤如下:
1、打开控制面板,点系统和安全 ,然后找到管理工具 点里面的服务。
2、找到windows event log这项服务,双击打开对话框,将其设置成自动,并且启动了这项服务。
3、找到Telephony这项服务,双击打开对话框,将其设置成“手动”,并且启动了,(不启动也可以,只要不是禁用状态,连接宽带就会被激发启动)。
4、启动Remote Access Connection Manager,建议将其设置成“手动”。
5、是后填入用户名和密码,进行宽带连接,就不会再出现711错误提示了。
711这个错误代码的大致意思是说:由于连接不到远程服务器。
产生原因:很有可能先前出现过错误“651”的情况。最后在处理完651的时候,由于某些操作不当,而导致了711的出现。
参考资料:百度百科-错误711
