Windows7搜索功能搜不出文件怎么解决?最近有用户询问这个问题,使用电脑的时候可以使用搜索功能搜索文件,遇到无法搜索出文件且搜索时间很长的情况,应该怎么处理呢?针对这一问题,本篇带来了详细的解决方法,分享给大家。
Windows7搜索功能搜不出文件怎么解决?
1、按“Win键+R”打开运行,在输入框中,输入services.msc,点“确定”按钮,打开服务。
2、在服务窗口中,找到Windows Search项,将服务的状态,设置为启动。
3、点屏幕左下方的开始按钮,点击“控制面板”。
4、在“所有控制面板项”窗口中,点击“索引选项”。
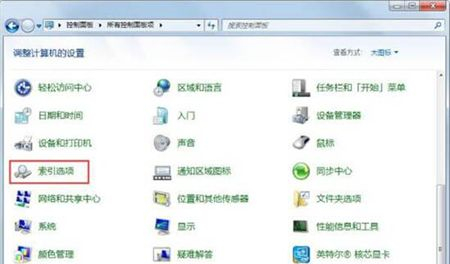
5、在“索引选项”窗口中,点击“修改”按钮。
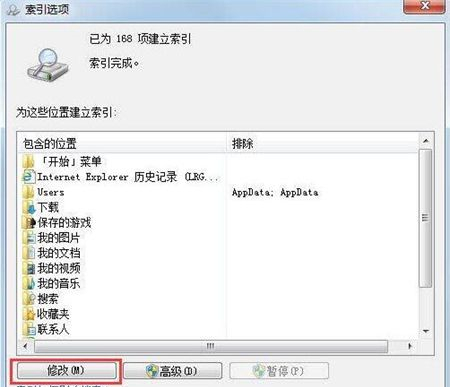
6、设置索引的位置,建议设置具体文件夹。
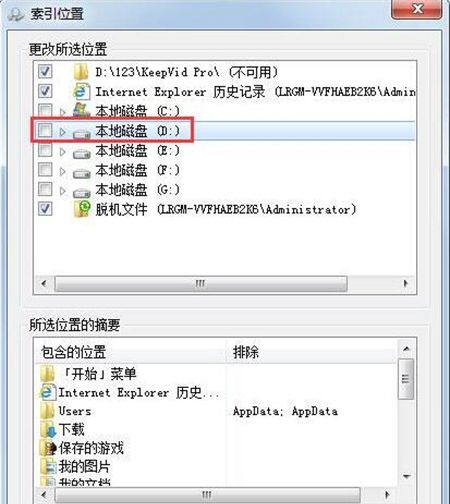
7、当文件夹中的文件,有了很多新建、删除、修改后,需要重建索引。
8、点击“高级”按钮,在弹出的窗口中,点击“重建”按钮。
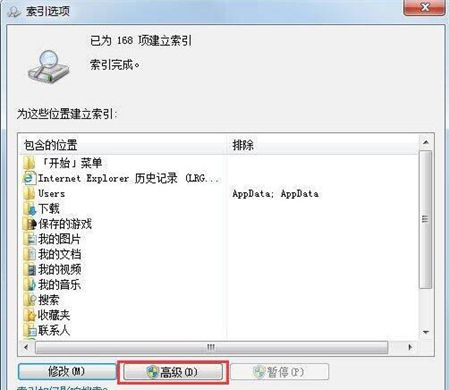
WIN7搜索不到文件,这是怎么回事?
一般情况下,win7文件搜索会使用开始菜单搜索功能快速找到所需程序或文档,操作简单快捷。但是有时候会发现Win7系统搜索发现文件明明是存在的,文件却怎么也搜索不到,可能是搜索功能失灵了,遇到这样问题我们可以这样解决:
1、单击开始菜单,然后在下方搜索框中输入想要查找的文件,如果上方的搜索结果中还是空空无也,还是什么都没有的话,可以直接点击搜索框上方的“查看更多结果”;(如图所示)
2、接下来在弹出来的窗口中选择其中的“计算机”选项,意思也就是要求在整个计算机范围内进行搜索,也相当于全盘搜索了,添加索引搜索更快;(如图所示)
3、完成搜索之后,就可以发现,刚刚还无法找到的文件现在可以找到了。
电脑文件夹搜索功能怎么搜不到文件
原因:没有开启Windows的搜索功能。
解决方法:
1、首先打开电脑中的“控制面板”窗口并点击其中的“程序”。
2、然后在“程序”窗口中点击“启用或关闭Windows功能”。
3、然后在其中点击打开“indexing service”中的“Windows search”。
4、开启后在电脑窗口的搜索框内输入“索引选项”。
5、在打开的选项界面中对电脑的索引程序进行新建。
6、新建完成后返回电脑搜索框位置即可进行搜索操作了。
