win7资源管理器反复停止工作怎么解决?很多用户在使用资源管理器的时候,频繁的出现停止工作的问题,导致很多的操作都无法正常的进行,针对这个问题,接下来小编就来和大伙分享两种解决方法,有需要的小伙伴随时欢迎来排行榜大全获取相关解决方法。
解决方法如下:
方法一:重启资源管理器
1、右击下方的任务栏空白处,选择上方选项中的“启动任务管理器”。
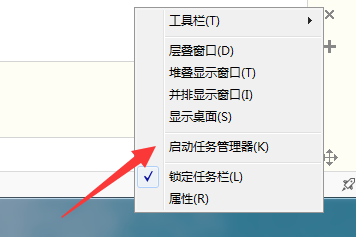
2、进入新界面后,点击左上角的“文件”选择“新建任务”选项。
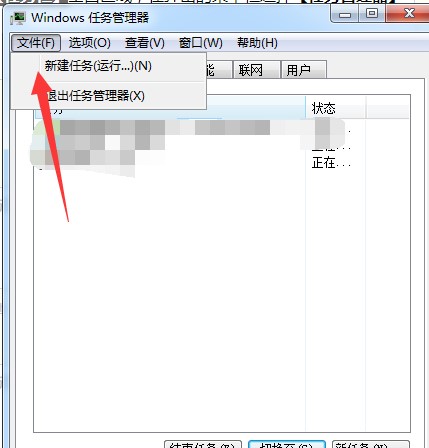
3、在对话框中输入“ explorer.exe ”命令,回车重启资源管理器。
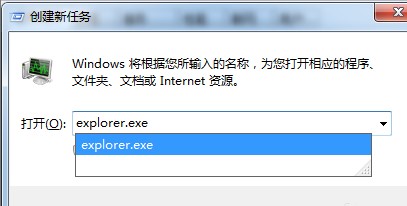
方法二:修改注册表
1、快捷键“win+R”开启运行,输入“regedit”,点击确定打开。

2、进入新界面后,依次点击“HKEY_CURRENT_USER\Software\Microsoft\Windows\CurrentVersion\Policies”。
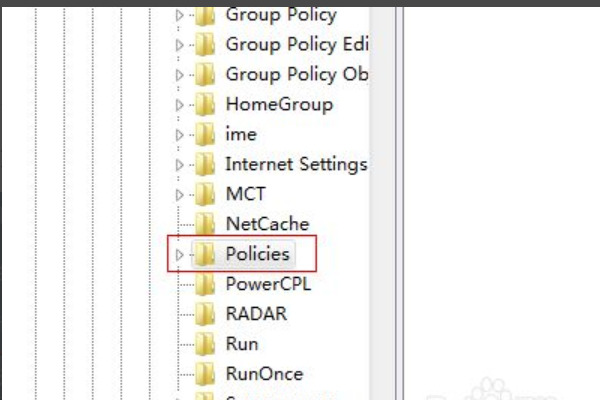
3、右击选中“Policies”文件夹,选择“新建”一个“项”,并将其命名为“System”。
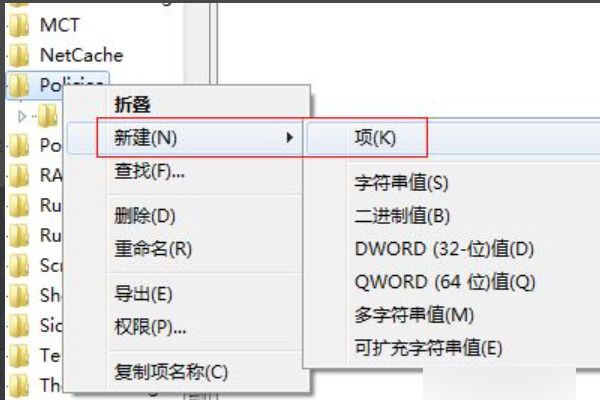
4、选择新建好的“System”项,在右侧空白处选择“新建”一个“字符串值”,命名为“DisableTaskMgr”。
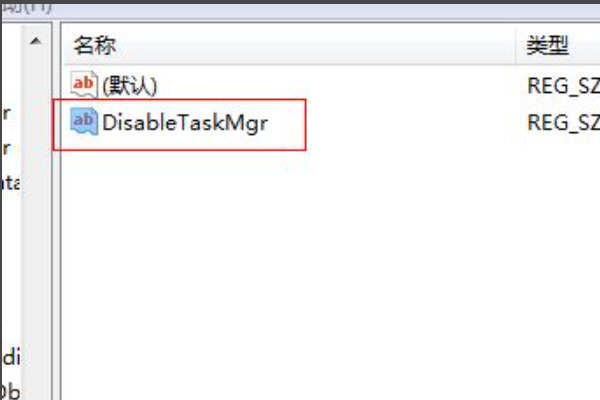
5、双击打开“DisableTaskMgr”,将窗口中的数值数据改为“0”点击确定保存即可。
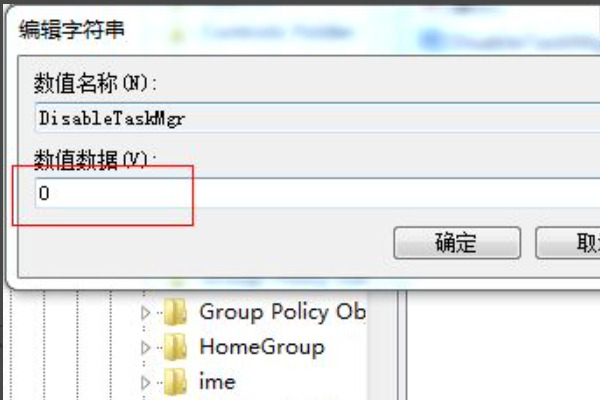
win7总是提示资源管理器停止工作怎么解决
win7一直提示资源管理器停止工作解决方法就是关闭文件夹选项的缩略图功能。
键点击桌面下方的【任务栏】空白区域,在弹出的菜单栏选择【任务管理器】,进入任务管理器界面,点击上方的【文件】选择【新建任务】,在弹出的任务对话框输入explorer.exe命令,点击确定,重新启动。
Windows的资源管理器的进程叫做“explore.exe”进程,可以在任务管理器上面先找到“explore.exe”进程,先结束该进程,在新建一个“explore.exe”进程试试能不能解决故障。
点击“开始菜单-运行”,运行框上输入“msconfig”回车,用鼠标切换到“服务”选项卡。向下滚动找到【windowsErrorReportingService】这项,把这项前面的钩去掉,点一下应用。然后重启电脑就可以了。
win7资源管理器老是停止工作
win7一直提示资源管理器停止工作解决方法就是关闭文件夹选项的缩略图功能。
键点击桌面下方的【任务栏】空白区域,在弹出的菜单栏选择【任务管理器】,进入任务管理器界面,点击上方的【文件】选择【新建任务】,在弹出的任务对话框输入explorer.exe命令,点击确定,重新启动。
Windows的资源管理器的进程叫做“explore.exe”进程,可以在任务管理器上面先找到“explore.exe”进程,先结束该进程,在新建一个“explore.exe”进程试试能不能解决故障。
点击“开始菜单-运行”,运行框上输入“msconfig”回车,用鼠标切换到“服务”选项卡。向下滚动找到【windowsErrorReportingService】这项,把这项前面的钩去掉,点一下应用。然后重启电脑就可以了。
WIN7系统的 windows资源管理器停止工作,如何解决
当Windows 7的资源管理器停止工作时,您可以尝试以下解决方案:
重新启动计算机:这是解决大多数Windows问题的第一步。尝试重新启动计算机并查看是否解决了问题。
禁用第三方Shell扩展:一些第三方应用程序可能会安装Shell扩展,这可能会导致资源管理器停止工作。您可以使用ShellExView工具来禁用这些扩展。在禁用扩展后,重新启动资源管理器并检查是否解决了问题。
执行SFC扫描:系统文件检查器(SFC)可以检查和修复操作系统文件的损坏。打开命令提示符,以管理员身份运行并输入“sfc /scannow”命令。等待扫描完成,然后重新启动计算机。
清除资源管理器历史记录:资源管理器中的历史记录可能会导致资源管理器停止工作。打开资源管理器,单击“组织”,然后选择“文件夹和搜索选项”。在“常规”选项卡上,单击“清除”按钮以清除历史记录。
删除shellbag项:shellbag项是记录资源管理器窗口位置和大小等信息的注册表项。删除这些项可能会解决资源管理器停止工作的问题。使用注册表编辑器打开注册表,并转到“HKEY_CURRENT_USER\Software\Microsoft\Windows\Shell\Bags”和“HKEY_CURRENT_USER\Software\Microsoft\Windows\ShellNoRoam\Bags”路径。右键单击这些项并选择“删除”。
创建新用户账户:有时,用户配置文件中的问题可能会导致资源管理器停止工作。创建一个新的用户帐户并检查资源管理器是否在新帐户中正常工作。
