Win7任务栏网络图标不见了怎么办?最近有用户询问这个问题,使用电脑的时候发现任务栏网络图标没了,不知道怎么操作才能重新显示出来,其实方法很简单,针对这一问题,本篇带来了详细的解决方法,操作简单,分享给大家,感兴趣的一起看看吧。
Win7系统网络图标不见了解决方法:
方法一:
1、一般图标不见了,多数都是设置的问题呢,win7系统是这样的我们首先点击Windows打开【控制面板】。
2、在控制面板中找到【通知区域图标】,如果没找到我们可以选择右上角的中图标大图标再查看。
3、在通知区域,如果是隐藏网络图标的在【图标】行为这里应该是隐藏的。
4、我们更改行为设置即可。
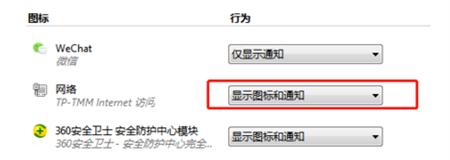
5、一般更改后我们看到右下角的网络图标就显示在任务栏上了。

方法二:
1、最简单易操作的是直接在任务栏空白处右键,选择【属性】。
2、在属性对话框中,我们选择【自定义】。
3、在自定义对话框中我们要把‘始终在任务栏上显示所有图标和通知’的复选框去掉。
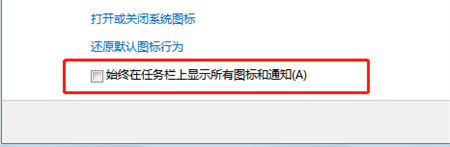
4、否则所有的修改都是无效的。
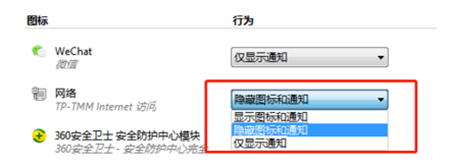
WIN7电脑右下角的网络连接图标不见了怎么办?
请问WIN7电脑右下角的网络连接图标不见了怎么办?谢。
右下角网络图标小时,原因有可能是将图标隐藏了,如果没有隐藏,则处理办法如下:
1.打开【网上邻居】,点击【查看网络连接】;
2.出现本地连接图标后双击【本地连接】打开;
3.从本地连接板面点击【属性】;
4选择【连接后再通知区域显示图标】,再点【确定】即可;
5.这样电脑右下角就可以看见网络连接的图标了。
我的电脑右下角的网络连接图标不见了能上网吗?能的话你在网上邻居点下属性,本地连接-属性-把下面2个打上钩就行了
屏幕右下角的网络连接图标不见了进网上邻居,查看网络连接。就能找到本地连接,找不到那就是的网卡驱动没啦,或者坏啦。
屏幕右下角的网络连接图标不见了,如何办?选择网上邻居、右键、属性、分别选择本地连接和宽带连接、同样都是右键、属性、把最下面的在桌面上显示图标勾上、确定即可、
如果还没有那就是网卡驱动没装、找一个装上即可、
win8电脑右下角网络连接图标不见了怎么办1、将鼠标移动到桌面右边缘。
2、在出现的菜单中选择设置。
3、最后点击wifi图标即可。
4、找出标志然后在WiFi里面连接
右下角网络连接图标不见了
开始-设置-网络连接-点某个连接的属性
选择 “连接后再通知区域显示图标”
电脑右下角网络连接图标不见了怎么解决你用的是Windows7还是Windows xp? 如果是Windows7那么你去右下角找一下,会有一个小三角符号,你点开就应该在里面。 如果是Windows xp,那么你需要去网络连接里面:“开始”----“控制面板”----“网络连接”----右键单击“本地连接”,选中“属性”。在“属性”的常规页面中,勾选“连接后在通知区域显示图标”。点击“确定”退出即可。
win7电脑右下角的网络图标不见了怎么办电脑桌面右下角显示宽带图标的步骤如下:
1点击电脑桌面右下角任务栏向上小三角形后,点击自定义选项。
2找到网络图标后选择,显示图标和通知就可以。
首先打开控制面板
将控制面办的查看方式改为“大图标”
找到“通知区域图标”
点击“打开或关闭系统图标”
就可以把网络图标打开显示了,声音也是一样的
了解更多电脑知识,可以到装机员网站看看
Win7网络图标不见了怎么办
Win7网络图标不见了怎么办?
1、右键 - 桌面网络图标
2、点击左侧的:更改适配器设置
3、在打开的网络连接窗口,双击:无线网络连接图标
4、就会弹出:无线网络连接 状态窗口,我们左键单击:属性
5、在弹出的:无线网络连接 属性窗口,我们左键单击:配置
6、我们在弹出的':Wireless N Adapter 属性窗口,单击:电源管理
7、在弹出的新窗口中我们可以看到:允许计算机关闭此设备以节约电源前面打了勾
8、我们点击:允许计算机关闭此设备以节约电源,去掉允许计算机关闭此设备以节约电源前面的勾,再点:确定,重新启动计算机,网络连接图标找回来了。
win7右下角网络图标不见了怎么办
具体方法如下:
1、右键点击桌面下的任务栏空白处打开菜单,选择“启动任务管理器”;
2、进入任务管理器后,在“进程”选项卡中找到“explorer.exe”进程,选中后点击下方的“结束进程”按钮;
3、弹出是否要结束提示后再次点击“结束进程”,之后桌面图标和任务栏会消失;
4、在任务管理器中点击“文件--新建任务”,在创建新任务窗口中输入“explorer”,点击确定;
5、之后桌面上的图标和任务栏就会恢复,并且网络图标也出现了!
