win7密码重置盘怎么创建?在我们的win7系统中有这么一个功能,很多用户想要开启进行使用,但是不知道要如何创建密码重置盘,针对网友们提出的这个问题,今日排行榜大全小编就来为大伙进行解答,希望今天的win7教程能够给广大用户带来帮助。
win7创建密码重置盘教程:
1、按 Win 键,或点击左下角的开始菜单。
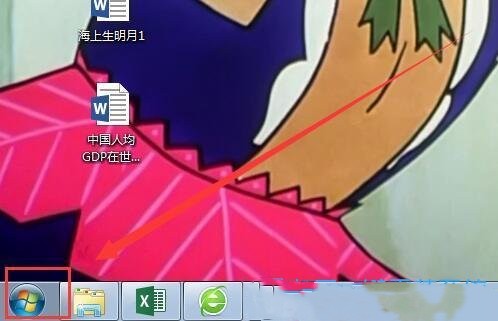
2、在打开的开始菜单中,点击控制面板。
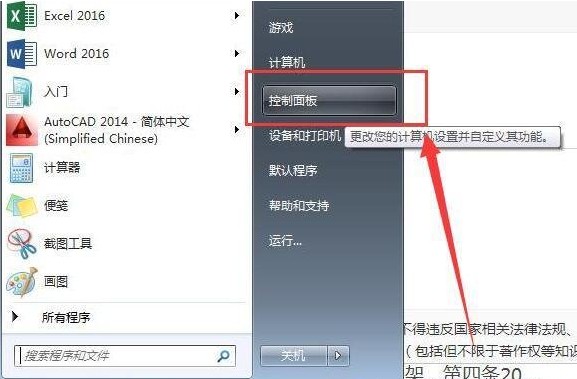
3、类别查看方式下,点击用户帐户和家庭安全。
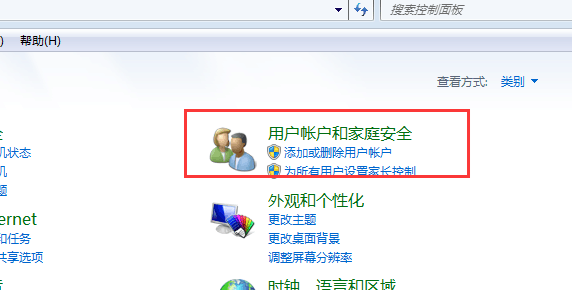
4、接着,点击用户账户。

5、当前路径为:控制面板 - 用户账户和家庭安全 - 用户账户,左侧点击创建密码重设盘。
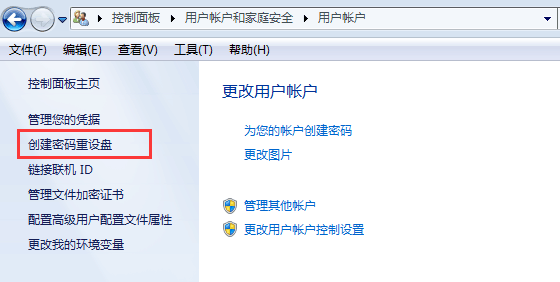
6、弹出忘记密码向导对话框,选择下一步。
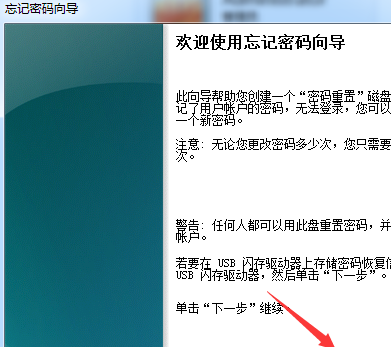
7、创建密码重置盘,向导将把此用户账户的密码信息保存到下面的驱动器中的磁盘上。选择需要创建的磁盘,一般都会用U盘来创建。

8、当前用户账户密码,此向导需要知道用户账户的当前密码。输入用户帐户登录密码,选择下一步。
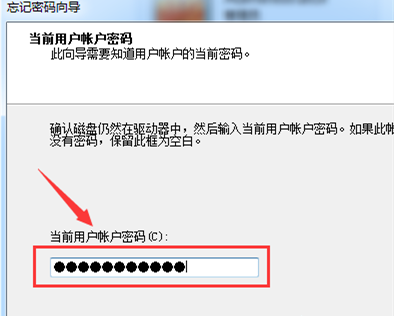
9、正在创建密码重置磁盘,请稍候,向导正在创建磁盘。等待系统自动创建完成,选择下一步。
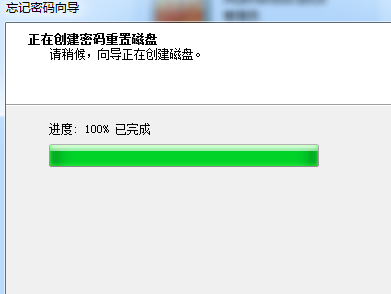
10、密码重置盘创建完成后,请选择“完成”并切换回u盘的根目录。您将看到一个名为 userkey.psw 的文件,表示创建了密码重置盘。
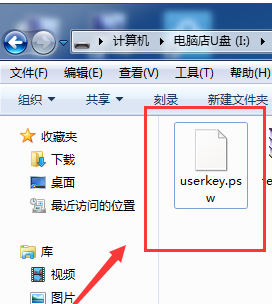
11、点击完成即可。

通过U盘怎么重置win7密码
由于较长时间未使用电脑而导致忘记密码,忘记电脑开机密码虽然不是什么棘手问题,接下来我为大家介绍一种Win7忘记密码的解决办法,通过U盘即可轻松重置Win7密码,有类似需求的朋友可以参考下哈。
U盘重置 win7 密码技巧
⒈)首先我们准备一个U盘,当然手机内存卡也可,但建议最好使用U盘,然后将U盘插入Win7电脑中,然后进入桌面左下角,从开始--≯控制面板,如下图:
⒉)如上图点击“控制面板”后即可进入Win7控制面板操作界面,然后我们切换到类别,点击用户账户和家庭安全--≯用户账户,然后点击左侧的创建密码重设盘,如下图。
⒊)之后就会弹出忘记密码向导对话框,我们选择插入到电脑上的U盘盘符,以下笔者演示的是笔者金士顿U盘,之后点击下一步,如下图:
⒋)如上图,点击下一步后,Win7系统就开始创建Win7密码重置盘了,这个时候我们可以看到创建的进度,如下图:
⒌)等待进度条结束即可创建成功,之后按照提示要求点击完成即可。如下图:
进过以上步骤即可轻松为WIN7创建密码重置盘了,如果以后我们电脑忘记密码,只要插入U盘即可提示可以重置密码选项,怎么样是不是很简单呢?另外如果我们电脑已经忘记密码,而之前没有创建过怎么办呢?我们可以那U盘到与自己一样Win7系统的朋友那创建个重置U盘回来再到电脑上使用也可以,另外网上还有不少已经创建好的程序下载,有兴趣的朋友也可以去找找。
win7系统怎么设置密码
1.首先要准备一个U盘,在创建密码前先将U盘连接到电脑,在控制面板中点击“用户帐户”,选择左侧的“创建密码重设盘”。
2.再点击“创建密码重设盘”,会出现“密码重设盘”的设置向导。点击“下一步”,驱动器中将会存在一个密码密匙盘。接着点击“下一步”,提示输入密码(此密码为当前用户的密码),再点击“下一步”即开始创建密重置磁盘了。
3.在点击“完成”后,就代表“密码重置盘”彻底完成创建。此时在U盘中就会出现一个名为“userkey.psw”的文档。
WIN7系统密码重置盘的如何创建和使用?
方法/步骤:
一、创建WIN7系统密码重置盘
1、首先要准备一个u盘或是移动硬盘,插入电脑,然后依次点击“开始”->“控制面板”->“用户帐户”->“创建密码重设盘”;
2、接着会跳出密码重设向导,点击下一步;
3、然后选择你要做密码重设盘的盘符,一般选择你插入的u盘即可,然后点击下一步,输入当前用户的密码,继续按下一步知道它完成;
4、妥善保管好你的密码重设盘,也可以把盘中的
userkey.psw文件复制到其他地方,需要时再拷回优盘即可;
二、使用WIN7系统密码重置盘
1、首先插入我们创建好的密码重设盘,在登录时输入错误密码后,在密码框下面则会出现重设密码,点击“重设密码”;
2、选择创建好的密码重设盘,点击下一步就可以设新密码了,输入一遍后再确认一遍,按提示完成即可;
