在使用Win7系统的时候,有些用户为了方便操作,会在电脑里面设置共享文件夹,使用其他设备访问时,发现输入正确的账号密码后一直提示密码错误,不知道怎么回事,就此,跟着小编一起看看解决方法吧,操作简单,分享给大家,希望对你有帮助。
Win7访问远程共享文件夹一直提示密码错误怎么办?
在运行栏输入gpedit.msc打开本地策略组编辑器。
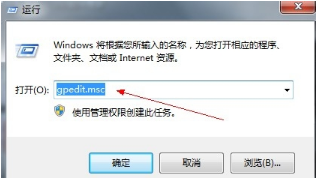
在打开的编辑器左铡的计算机配置-windows设置下找到“安全设置”。

依次展开安全设置-本地策略-安全选项。
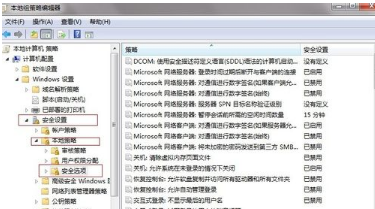
在右侧的项目中找到“网络安全:Lan管理器身份验证级别”。

在打开的设置面板上选择下拉菜单,选择第一项:发送lm&NTLM响应,然后确定。
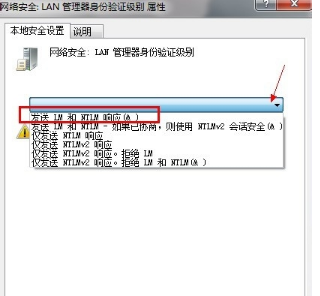
重启电脑 ,再连接远程共享文件夹,可以发现已经能够通过正确的帐号和密码登陆了。
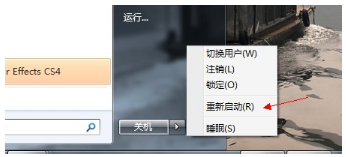
win7系统共享的时候要求输入自己的网络密码,我输入自己的登录密码还是提示错误,要怎么办?
原因:开启的密码保护共享功能。
解决:关闭密码保护共享即可。操作如下:
1、首先在电脑桌面,右键右下角的电脑小图标,选择“打开网络和共享中心”;
2、然后在打开的页面,点击左侧的“更改高级共享设置”;
3、在打开的共享页面中勾选“允许windows管理家庭组连接”,再点击下面的“所有网络”;
4、在打开的所有网络页面中勾选“关闭密码保护共享”,点击“保存更改”;
5、最后就可以进入共享文件夹了。
局域网共享,访问提示输入密码问题,怎么解决?
1.“我的电脑”右键-管理-本地用户和组-用户-启用来宾(注意:在这里启用来宾的效果和在控制面板-用户账户里面启用来宾是一样的。区别就是在此启用后面板里面的来宾还是显示没有启用的,而在面板里面启用来宾的话这里也就启用了。)
2..运行里输入secpol.msc启动“本地安全设置”-“用户权利指派”-将“拒绝从网络访问这台计算机”里面的guest用户删除。
3.运行里输入secpol.msc启动“本地安全设置”-“安全选项”-“网络访问:本地账户的共享和安全模式”-将“经典”改为“仅来宾”。
4.运行里输入secpol.msc启动“本地安全设置”-“用户权利指派”-将“拒绝作为服务器和批作业”里面的用户删除
重启电脑就可以了
Windows共享文件夹账户密码正确,提示错误问题解决
Win10给同事共享文件夹,账号密码明明是正确的,但是却提示无法访问。
1、开始 - 运行 - 输入【secpol.msc】
2、安全设备 - 本地策略 - 安全选项
在右侧菜单栏中找到 网络访问:本地帐户的共享和安全模式 ,将属性改为 经典-对本地用户进行身份验证
设置完成后即可解决正常访问。
共享文件夹 帐号密码正确,却一直提示输入帐号密码的解决办法
