最近有Win7系统的用户询问这个问题,使用电脑的时候发现了一块未被分配的空间,想要新建简单卷却被提示磁盘上没有足够的空间完成此操作,让用户很是苦恼,这是怎么回事呢?针对这一问题,本篇带来了详细的解决方法,分享给大家,一起看看吧。
未分配的空间新建简单卷提示磁盘上没有足够的空间怎么办?
1、使用“Windows+R”调出运行对话框。输入“Diskpart”(不分大小写)。
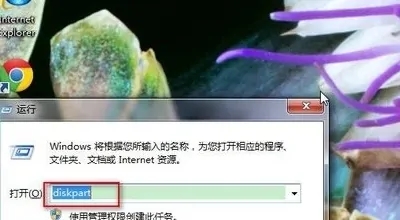
2、调出窗口。
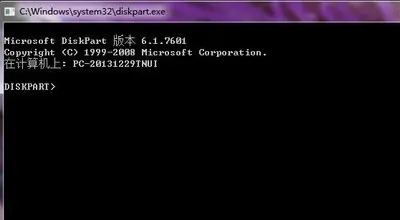
3、输入命令“list disk”(命令不分大小写,注意空格一定要有)【注意】这里有可用与操作系统的中的可用是有区别的。操作系统的中的可用是指磁盘空间剩余量,而这里的可用是指没有分配的磁盘空间,请注意区分。

4、通过上一步发现是磁盘0上有没有分配的空间。因此输入命令“Select Disk 0(数字0,不是字母O)”。

5、输入命令“convert dynamic”将该磁盘转换成动态磁盘,命令运行成功后会有如图所示的提示。
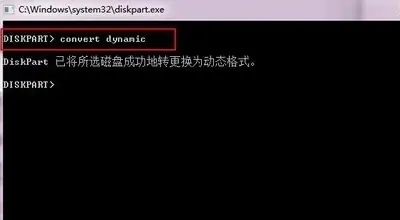
磁盘未分配的空间新建简单卷的时候提示,磁盘上没有足够的空间完成此操作
绿色的那 40GB在扩展分区里面,理论上可以创建为逻辑分区。如果无法创建,提示磁盘上没有足够的空间。说明这块硬盘当初不是用 Windows 的安装程序(或者 “磁盘管理”)创建的所有分区,而是用某个第三方工具创建的分区,因此与 Windows 的要求有不兼容之处(最大可能就是磁盘上没有预留必须的保留扇区)。因此,还需要使用第三方工具来试试看能否创建逻辑分区。
如何处理硬盘里的未分配空间
右键‘新建简单卷打开’选择“新建简单卷向导”。
2.在“新建简单卷向导”欢迎界面点击,继续点击下一步。
3.’指定卷的大小”可以在框中输入分区的大小(我这里将整个磁盘建立一个分区,所以按照默认输入最大的数值),继续点击下一步。
4.“分配以下驱动器号”这里可以选择磁盘的盘符,继续点击下一步。
5.“格式化分区”窗口,可以选择格式化磁盘的“文件系统”、“卷标”等(因为我这里是U盘,所以选择FAT32),继续点击下一步。
6.“正在完成新建简单卷向导”显示出所建分区的信息,单击完成磁盘分区。
7.完成后“磁盘管理”开始按照我们的设定格式化磁盘分区,完成以后就可以正常使用了。
注意事项:
1.第5步,可以选择“不格式化”等到使用时在进行格式化。
2.第5步,U盘选择FAT32的文件系统,如果是移动硬盘或者是装在电脑里的硬盘,建议使用NTFS文件系统进行格式化。
